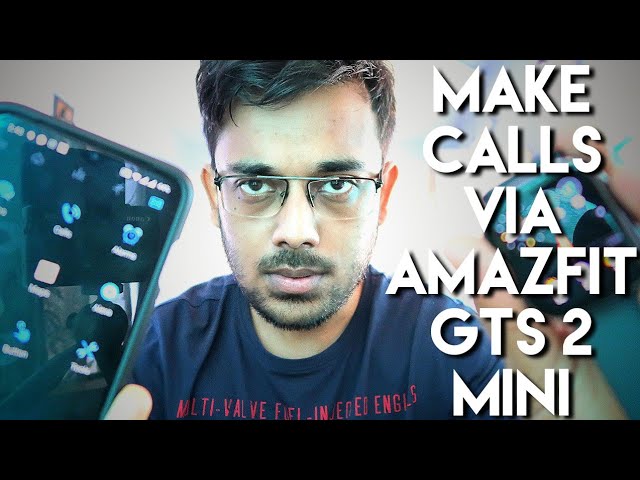[Music] hey guys back with another video from adequate blogging channel so i have already made a video on how you can answer calls by the msp gta 2 mini but this video will be special because in this video i will be talking about how you can make calls by the msp gta 2 mini yes how you can make calls but the msv details too many you don’t need an expensive smartwatch to make calls you Can do that with the msvgts2 mini also so as always this video will be a sick video guys and if you are taken to sales don’t forget to like and subscribe to my channel and hit that bell notification up because i will be making more videos like this so let’s start so this method is working with most of the amazfit watches including the msp gts2 mini what you need to do first is download the notify app which is a third party app for the ms fit watches once you have Downloaded the notify app you need to open the app and come to the mailbox icon so once you are in the mailbox icon you need to click on the button option here in the button option you will get this four option you need to select the notify button so the notify button is something where you can map the buttons to do a specific task according to your choice so here you will get a lot of option play pause next track previous track volume up Volume down action everything so what you need to do you need to select this next track action option so in this option you need to enable this first and then click on this next track action option and select make a call there will be a lot of options you need to select make a call option and click on ok once you have done this what you need to do is you need to come to the settings option here you need to select a contact which you want to call from the Msvgts2mini so i am selecting a contact here so once you have selected the contact what you need to do is you need to just close the notify app once and reopen the notify app so i have already closed and reopened the notify app and now we will test whether the option is working fine or not and now i will come in my msf details to mini so in order to do a call what you need to do is you need to just swipe right and you will get this music player Option so what we have done is we have mapped the next track button to make a call to a certain number so whenever i will be swiping right and going to the music player of msvgts2mini i need to click on this next track option to make the call i will be trying to make a call here to the number so you can see already the call has been started in my phone and you can map the next track button to call any number which you want to call so now we will Tell you that i will be able to only call one number but what if i want to call multiple numbers and in that case what can be done so mystery is everywhere and here where the unseen side of tech comes in so what you need to do is you have to again go to the notify app which is the third party app for dms with watches and here you have to go to the same option and here you will be getting a lot of buttons which you can just Click on another button i am clicking on the play pause button here select the make a call option for the play pause button also and click on ok and here i will select another number which i want to call if you want to call another number also you can do the same thing with the previous track action also so i will set here another number which i want to call so as you can see i have mapped the three buttons of the music player to call different numbers And all are set to make a call now the real magic will begin and i will set the phone like this and go to the music player 40 misfit gts2 mini and when i will be clicking on this button definitely the number which is mapped the call will begin if i click on the play button another call is going on and if i click on the previous track button also you can see another number which is there i have mapped the call has been started To the number so this is the thing guys if you want to make calls with dms fidget is too many you can do that although the watch doesn’t come with a speaker or microphone you can use your phone to make the calls and talk to the person you want to so this is the thing i wanted to share with you guys so if you have any doubts let me know in the comment section i will be definitely answering all of them so thank you guys i hope you have liked This video if you like this video don’t forget to like and subscribe to my channel and hit that bell notification up because i will be making more videos like this so thank you guys have a great day thank you
Answer calls with your #Amazfit Gts 2 Mini
Hey guys how are you doing i’m back with another video for my Addicted Blogging channel in this video i will be telling you guys how you can answer the call with the Amazfit Gts 2 Mini smartwatch and it will not only work with Amazfit Gts 2 Mini but any other smartwatch. Also i will be telling you guys how you can directly accept the call into the speakerphone so that you can hear what the other person is saying from the another side of the call. So this video will be a sick video guys as always and if you are a tech enthusiast don’t forget to like and subscribe to my channel and hit that bell notification up because i will be making more videos like this so let’s start. So first of all i will be telling you guys that i will show this with the Amazfit Bip U watch because i will be doing a lot of experiments with this watch so right now the Amazfit Bip U watch is connected with the notify app which is there in my phone although it will be working with any Amazfit watch including the Amazfit Gts 2 Mini. So as you can see here whenever you will be receiving a call in the Amazfit watch you will get this hang up option and this ignore option. So basically there will be two buttons so right now to answer the call in the Amazfit Gts 2 Mini watch you need to map one of the buttons to the answer call so for this what you need to do is first of all connect the Amazfit watch with your notify app and then you need to open the notify app and come to the mailbox icon. Once you come to the mailbox icon you have to come to button option in the button option you will get the settings option. In the settings option you will get these two options one will be for hang up call button and one will be for ignore call button. So these are the buttons which were displaying once a call has been received on your Amazfit watch.So basically what we will do to answer a call we will map any one of the button to answer call. So here the reject button let’s skip it for hang up call and add a button which is for the ignore call let’s change it to answer call and click on ok. Once you click on ok just come out of the notify app and just remove it from the recent tab list and then open the notify app again then make sure that the option has been selected here by going to the button option and in the settings option so you can see that the ignore call button has been mapped with the answer call button.So now i will call my number and see whether i am able to answer the call so here i am calling this phone and i will be receiving a notification on my Amazfit Watch. So you can see that i am receiving a call in my phone and i will click on this button to check whether it is answering the call or not. So you can see the call has been answered and the call is ongoing now i just clicked on the ignore button and the call got answered. So this is working guys so whenever you will be mapping the ignore button to the answer Call button you will be able to answer the call if you want from the Amazfit Gts 2 Mini or any other Amazfit watch. So that is the thing guys if you want to answer call you need to follow this simple steps. So now i will show you how to answer the call directly into the speaker phone and no need to pick up the phone you can talk by keeping the phone here and just answering the call from your watch. So how to do that so for that also the same notify app will be coming into the action. What you need to do is come to the mailbox icon again and then you need to come to the button option and settings option. In the settings option you will get this new option which is added in the notify app that is the enable speaker phone. So Let’s enable this one and just restart tab once again. So you can see that the enable speakerphone option has been enabled and now i will be calling the number again to see whether the option is working or not so i am calling my number and i will be receiving a notification you can see that the notification is here and i will be clicking on this button. You can see that the speakerphone has been turned on from my phone that’s why it was making weird noises up there. So this is the thing guys if you want to answer the call by Amazfit Gts 2 Mini you have to go to notify app and change these options and also don’t forget to enable the speakerphone option to answer the phone call directly with the speakerphone turned on on your phone. So that’s it guys i hope you have liked this video if you like this video don’t forget to like and subscribe to my channel and hit that bell notification icon because i will be making more videos like this thank you guys have a great day thank you.
Get Google Maps and direction alerts in Amazfit Gts 2 Mini
Hey guys, how are you doing? I am back with another video for my Addicted Blogging channel and in this video we will discuss about whether the Google Maps can be transferred to Amazfit Gts 2 Mini. So this will be a sick video guys as always. And if you are a tech enthusiast don’t forget to like and subscribe to my channel and hit the bell notification icon because I will be bringing more videos like this. So first of all Amazfit Gts 2 Mini is a really great watch and this Google Maps transfer can be done in all Amazfit watches.
To transfer the Google Maps you have to download the notify app which you will get in the Play store. And once you download the notify app you have to connect to Mini with the notify app. And once you do so just open the notify app and you will get this option of maps. So this is a really great option. So if you click on maps you will see that there is an option where you can see that you can get custom app notifications regarding the Google Maps.
So if you go to the picture options you will get the settings in here and in here you see that you can either select it as a low quality or selected as a high quality. If you select a low quality the upload will be fast. That means the map will be synced with your image which it is too many faster and with a high quality it will be a slow upload but the map will be clearer in the watch. And here there is option of stock watch face. So if you disable the map in your phone then the stock watch face which will be with the map will be selected in your watch and will be on the watch of Amazfit Gts 2 Mini.
If you disable this then a custom watch face will be saved from the notify app after the map service has been stopped in your phone. So this you can uncheck and check. And also there is an option of remind mode. So here it is asking you that how many times you should be reminded and how much distance. After you will be reminded that there is a change in directions.
So it will resync and update the map in your watch every 500 meters and remind you that there is a direction change. You can also set the custom vibration here and also you can see here that whether it will show the simple direction in your Amazfit Gts 2 Mini or full screen map requires the phone screen to be on. So that you have to decide from here. And after you have selected all the options properly then you can sync the map to your Amazfit Gts 2 Mini. So I will sync the map now and show you how it will look.
I thought that it will give you the live direction on your Amazfit Gts 2 Mini but it is not like that, it will show you the map only on your watch. Still I will be showing how it looks on your Amazfit Gts 2 Mini. So I have already enabled the service and now I will open the map in my phone so that it will be synced in your Amazfit Gts 2 Mini and I can show you guys how it will look. So if I open the maps here you can see that if I select the direction and select a location and start a direction here, then it will show you that it will start recording or casting with the Notify for Amazfit. So you have to click on Start now and once you click on that make sure you have enabled this map in full screen and you can see that it will start transferring the map on your Amazfit Gts 2 Mini as a watch face and you will get this notification once it’s transferred you can see that it will show you the last screen on your phone and it will just sync the map with your Amazfit Gts 2 Mini.
So right now the map is in my phone. This map screen will be transferred to my Amazfit Gts 2 Mini and will be shown on the Smartwatch. So you don’t need to pick up the phone every time and see whether you are going in the right direction or not. So you can only look on the watch and see where you are going and it just syncs the map every now and then. So I do never lose the proper direction of this map on your watch.
Not like it will give you the direction and directly it will refresh on the watch but it is a screen of the map which will be shown on the Amazfit Gts 2 Mini and it will refresh every now and then so that you can get the location and the directions of the place where you want to go. So here it is showing me the location and refreshing the map in this Amazfit Gts 2 Mini every now and then. So you can set the interval to 500 meters or 1 km in the distance so it will refresh in a bit longer duration and that will be good for you because if it refreshes every now and then it will be a high battery usage for your Amazfit Gts 2 Mini. Make sure you are selecting the options right so it will be synced on your Amazfit Gts 2 Mini properly and you can view the map without taking out your phone to get the map and directions. So that’s a really nifty option that the Notify app for Amazfit devices has added.
But this option is not available in the free version of Notify. You have to get a pro version. Then you will get this option with which you can see the map on your watch. I will see what other functions are there. So you will get this custom notification that whenever you will be changing direction or nearby to the location where you want to go, it will give you a notification on this Amazfit Gts 2 Mini.
Also in the custom vibration, you can set which type of vibration it will give when you will be turning left or which type of vibration it will give if you are about to go right like that, you can set custom vibration for the directions so it will be easier for you to navigate. And also if you make it a little bit longer in here about 1000 meters, it will remind you about the direction change and refresh the watch face on your Amazfit Gts 2 Mini a bit longer than usual. So right now I’m not moving. That’s why it is refreshing. Every now and then it is not giving me the notifications which are the custom notifications.
But if you start moving and going towards the direction then you can get these custom notifications and also you can set the reminder of this direction change as per your requirement. So I think you like the video. If you liked the video, don’t forget to like and subscribe to my channel and hit that Bell notification icon because I will be bringing more videos like this. So thank you guys. Have a great day.
Thank you.
Bye.