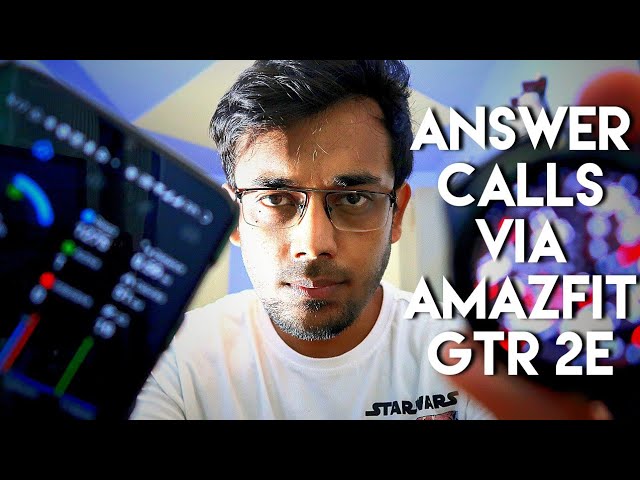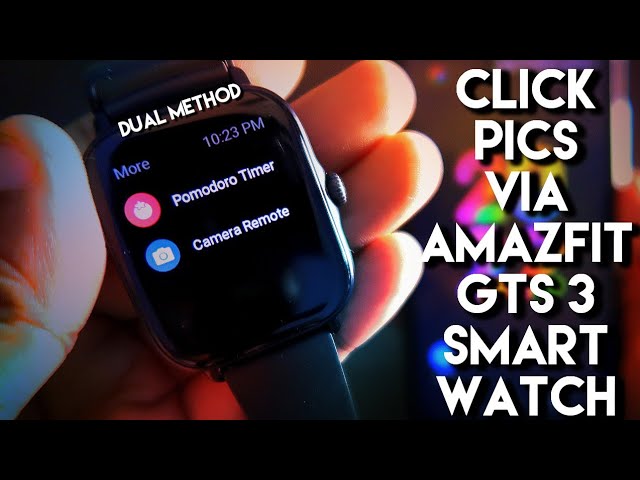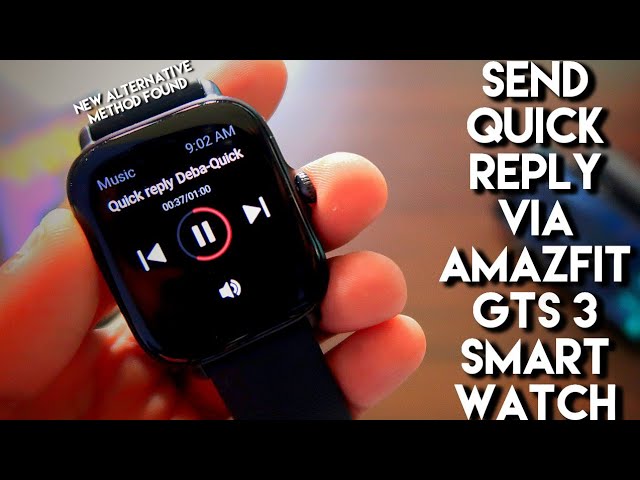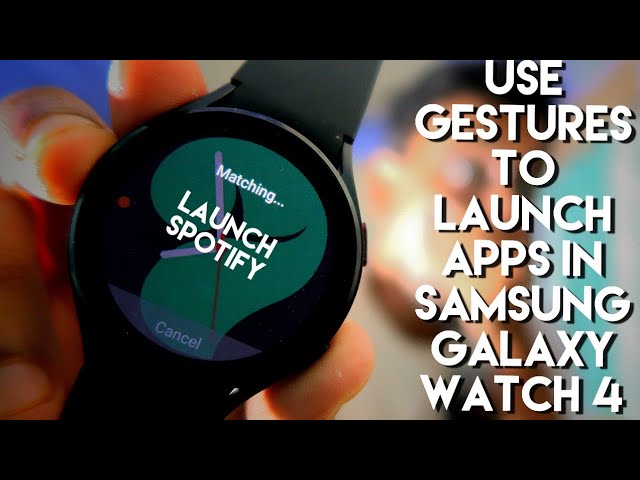Hey guys back with another video for my addicted blogging channel so we all know that we can change the music by the buttons in Amazfit Gtr 2e. So for that we need to go to the music player and then we need to click on this music player to start the music and also go to the next and previous tracks, but in the same time if i tell you that we can change the music with the help of a button in the Amazfit Gtr 2e how great will be that. So we will see in this video how we can change the music with the help of the buttons in Amazfit Gtr 2e and as always this video will be a sick video guys and if you are a tech enthusiast don’t forget to like and subscribe to my channel and hit that bell notification up because i will be making more videos like this. So i have the Amazfit Gtr 2e with me and we will try to control the music via this is watch. So let’s open the spotify music here and Let’s start the music so whenever we want to control the music via the Amazfit Gtr 2e we need to go to the music player by just swiping right and whenever we are going to the music player we will be controlling the music from here so if we click on this pause the music will be getting paused and if we want to go to the next track we have to click on the skip track button and what will happen is every time you will be listening to music and you will be Wearing this watch you have to start this watch first by clicking this button and then swipe right and go to the music player and then you will be able to control the music go to the next track pause or play the music. So this takes some extra steps and some extra time if we can do this without swiping right and by directly clicking on the button of Amazfit Gtr 2e that will be much faster and that will increase the speed efficiency by 2 seconds in changing music via the Amazfit Gtr 2e. So for this you need to download the Notify app which is there for Amazfit watches You just need to go to play store and download the app and once you have downloaded the notify app you just need to connect this Amazfit Gtr 2e to the notify app. So the Amazfit Gtr 2e should be connected with this app also before it should be connected with the notify app. So once you have connected this with this app and the notify app you just need to come to this last icon and here you will get the option of button any button option you have to come to custom actions and in the custom action you will get this button action option. In the button action you have to come to this next track option and select this one and click on ok and also you can get to previous track also with this Amazfit Gtr 2e. You can also do that by selecting the 2x button option here. So you just need to click on this 2x button option and click on previous music track click on ok again and enable this port options here and once you have enabled this you just need to open the music player whichever you will be using to listen music. I use spotify so i will be opening this spotify music here and once you have opened this spotify music you just need to click this button twice to go to the next track so while listening to music If i click this Button twice you will see that i will be able to go to the next track and if you want to go to the previous track that is also possible just need to click the button twice here. So here you can see it has gone to the previous track and if you click the button twice it will go to previous track if you click the button twice it will go to next track. So this is the thing if you want to skip tracks you can do with Amazfit Gtr 2e buttons only and this doesn’t work only with this spotify music but it works with any music player. So if we opened youtube and i am playing a music on the youtube player only and if we want to go to the next track also via youtube we can do that so if we click this button twice you can see the next track has been started. If we want to go to the previous track we need to do the same thing we need to click this button twice. So this is twice i click the button and this is the next track again it has started. So it will work with any music player you can use this with this spotify music also the youtube or any other music player and it works really really well you don’t need to go to the music player of the Amazfit Gtr 2e to control the music you can do that with the click of a button. So that’s it guys i hope you have liked this video if you like this Video don’t forget to like and subscribe to my channel and hit that bell notification up because i will be making more videos like this so thank you guys have a great day thank you.
Delete Custom Watch Faces in Amazfit Gtr 2e
Hey guys back with another video for my Addicted Blogging channel. So in Amazfit Gtr 2e i am facing a weird problem that after adding a lot of watch faces and the custom watch faces i am not able to delete the custom watch faces which are added in this watch and also like other Amazfit watches these custom watch faces are not getting replaced by other watch faces when added from the Zepp app. So in this video we will see how to delete the custom watch faces and how to fix this weird problem in the Amazfit Gtr 2e which will not only help to add more watch faces but install the custom watch faces without any issues. So as always this video will be a sick video guys and if you are tech enthusiast don’t forget to like and subscribe to my channel and hit that bell notification up because i will be making more videos like this so let’s start. So if we Compare it with the amazfit gts2 mini as we all know that the Amazfit Gts 2 mini only supports four watch faces so whenever we install any custom watch face and we install another watch face from the Zepp app, the custom watch face will get replaced with the default watch face or the watch face which will be installed from this app. So in this case we do not need to delete any watch face as the custom watch faces will be automatically getting replaced with the watch face which will be installed on the other hand. If we see in the Amazfit Gtr 2e a lot of watch faces can be installed in this one. If i show you guys how many watch faces are installed in this watch you can see that from the beginning i can count and show you that there are total 1 2 3 4 5 6 7 8 9 10 11 12 13 14 15 16 17. So 17 watch faces are already installed in this Amazfit Gtr 2e, so let’s come into the notify app for the Amazfit Gtr 2e and go to this mailbox icon and in the Watch faces. If we install any of the watch face let’s see whether it is getting replaced or getting added again in this watch. So let’s install this watch face and see what happens so you can see that i am installing this watch face and the installation process is relatively quick via notify app and also the watch face once installed it will get activated on this watch. So let’s wait for some time and see what happens so right now i have installed this custom watch face on the Amazfit Gtr 2e and you can see that the watch face has got added again to the list of watch faces which are already there in this watch. So this was the last custom watch face which i have installed and this also got added in these watch so there are right now around 18 watch faces stored and once you have enabled the watch face and install this watch faces you will see that there is no way you can delete this watch face. So these watch faces are already installed in this watch and also if we come to the notify app you can see that in the notify app also if we go to this icon and go to the watch faces option we are not getting any option to delete the watch faces which are already installed in this watch. Also if we come to the save app you will be able to see that if we go to the watch faces section for Amazfit Gtr 2e we will only get the option to delete the watch faces which are added from the Zepp app so in the watch face management option you can see the delete option is there but the custom watch faces are not added in this list of watch face which are installed so if we want to delete any watch face users need to click and just click on this delete option and it will get deleted from the watch obviously And this you can do only for the watch faces which are installed from this app. So there are no option to delete the watch faces which are custom watch faces so this is the thing guys. If we want to delete the custom watch face what we need to do is we need to press and hold this top of the watch face and whatever custom watch faces we want to delete you just need to swipe and select that watch Face and once you are on that watch face you just need to slide up and you will see a delete option there. So if you click on this you will be getting the option to delete the watch face that is the custom watch face from your watch so this is the thing guys if you are using any custom watch face in your Amazfit Gtr 2e. Make sure you delete the custom watch faces or the watch faces you don’t need because after some time it will be loaded with watch faces and It will slow your Amazfit Gtr 2e down. That’s it guys i hope you have liked this video if you like this video don’t forget to like and subscribe to my channel and hit that bell notification up because i will be making more videos like this thank you guys have a great day thank you.
Accept Calls with Amazfit Gtr 2e directly via Bluetooth earphones
Hey guys back with another video from addicted blogging channel so in this video we will see how to access the calls for the Amazfit Gtr 2e. Not only we will see how to access the calls but also we will see whether we can access the calls with the speaker on in our phone and also whether we can take the calls via the bluetooth headphones if they are connected with our phones. So as Always this video will be a sick video guys and if you are a tech enthusiast don’t forget to like and subscribe to my channel and hit that bell notification icon because i will be making more videos like this so let’s start. So first of all what you need to do is configure Amazfit Gtr 2e and your phone where the call will come with the notify app. So you have to go to the notify app and once you are in the notify app you need to come to this mailbox icon and after that You need to come to this button option in the button option you will get this settings option in the settings option you will get these two buttons which can be configured for the Amazfit Gtr 2e so i will be configuring the ignore call button to answer calls. So in the ignore call button you have to click and check answer the call and after that you have to enable the speaker to get the call over the speaker itself so first we will see how it works on the Amazfit Gtr 2e and Whether it is working with the speaker enabled. So i have connected this phone with Amazfit Gtr 2e and i will be receiving a call on this number and the notification on my Amazfit Gtr 2e. So let me call this number first so i will be calling my number which is my phone number and let’s wait to receive the call here so as you can see i am receiving a call on my phone and i am getting notifications on my watch so i will be clicking this ignore call button and the call should be accepted so you can see the call connected option has been enabled and the call is running on the back. Surprisingly enough you can see that i have received a call but the speaker has not got turned on even though i have selected the option to turn on speaker after the call has been accepted so this is happening because the enable speaker option is a better feature and you can see that it Is written on here that this feature can’t work on some devices that means this feature is under development and notify is definitely working to improve this feature in the coming updates so the enable speaker option is not working right now even though we are able to accept the calls by the Amazfit Gtr 2e. So now we will connect a bluetooth headphone with this phone and see whether if we accept because we can transfer the call directly to the Bluetooth headphone itself i have this skull candy Dime here which is a tws headphone let’s connect this headphone first with my phone so before connecting i want you to see that i have already turned on the bluetooth and firstly connected Amazfit Gtr 2e with the phone itself and already a device has been connected with this phone now i will be connecting this Skullcandy Dime also and see whether it is getting connected or not let me just take out the headphones and you can see it has this auto connect feature which connects the device automatically once i take out of its case so you can see the skullcandy dime headphones are connected with my phone as the lights are getting synced here with these two headphones and also in my phone in the bluetooth option. You can See that the Skullcandy dime has been connected and it is showing that it has 100 battery so now i will take the call and see whether the call is getting transferred on this headphone only let me call this number first so i am calling my number and you can see that it is showing me that the call is incoming and let me accept it and Let me see whether i am getting the feedback from the skullcandy Dime headphones only so now we can come into the conclusion like many of the people were asking whether two devices can be connected with our phone at first place because we have already connected the Amazfit Gtr 2e and whether the skull kindly dime or other bluetooth headphones can be connected so we can see that both the devices are connected here and it is Showing that the headphone is connected and second of all whenever we are accepting the calls the call is getting transferred to the bluetooth headphone only so make sure you have to do one thing that is the enable speaker option which is there you have to disable it to make the call transfer to the bluetooth headphone so that is the only thing you need to do if you want to get the call transferred but from that we can accept the calls with the Amazfit Gtr 2e and also We can accept the calls and get the calls directly on the bluetooth headphone itself this is the thing i wanted to show you guys that it is possible to accept because by the Amazfit Gtr 2e and also accept it with the headphones connected so that’s it guys i hope you have liked this video if you like this video don’t forget to like and subscribe to my channel and hit that bell notification up because i will be making more videos like this so thank You guys and have a great day thank you.
Activate Missing Camera Remote feature in Amazfit Gtr 2e
Hey guys back with another video for my Addicted Blogging channel in this video we will see how we can enable the camera remote option for the Amazfit Gtr 2e so the Amazfit Gtr 2e doesn’t come with a native camera remote option but there are workarounds with which we can enable the camera remote and we can click pictures with our phone with this watch so as always this video will be a sick video Guys and if you are tech enthusiast don’t forget to like and subscribe to my channel and hit that bell notification up because i will be making more videos like this so let’s start so if we see the Amazfit Gtr 2e you will see there is no camera remote option in the menu and the camera remote option is missing from this watch from the beginning and if we see the Amazfit Gts 2 mini and if we go into the menu you will see the camera remote option is there in this smart watch. Also In the Zepp app if you see that Amazfit Gtr 2e is connected here but you will not get the option of camera remote in here as the option is missing from the app also. While the option is there for the Amazfit Gts 2 Mini although in Amazfit Gtr 2e we have some workarounds with which you can find the camera remote option and use it to click pictures in your phones so for this obviously you will need the notify app which is there for the Amazfit watches and Amazfit Gtr 2e also is compatible with the notify app so in the notify app you first need to connect the Amazfit Gtr 2e and make sure you have connected this watch with this app also and once you have connected it with both the apps you have to come to this mailbox icon in the mailbox icon you will get this option of tools in the tools option you will see this option appear on bluetooth devices so you just need to click on this and some message will come that appears Successfully. That means you will be able to use the camera remote option and other options like the smart unlock so once you have done this you need to come to the button option in the button option you will get these four options but you have to go on the notify button in the notify button you will get these options of play pause next track previous track and volume up just select the play pause option and Click on this and you will get the option of take photo rear camera you have to choose this one click on ok and enable this option and in the next track option you have to click and choose the option to take photo from the front camera so you have to scroll down and find that option here so this is the option take selfie frontal camera so you have to click on this click on ok once you have done that enable these port options and then you have to come to the Watch. Once you are in the watch there the magic begins because this option is not there in the watch and we are going to use it as a camera remote right now right here so what you have to do is you can go to the music player in the watch and once you are in the music player you will get this play pause button so you just need to click this play pause button once and once i click you can see my watch Vibrates and a picture has been taken in the back camera of your phone so you just need to click on back button once it is done and the picture will be automatically saved to your phone gallery so you don’t need to save or do anything here your phone will automatically save it same with the selfie camera. I have configured an extra button to this and i will click on the next track button and you can see a selfie has been clicked and i just Don’t need to do anything else if you don’t like this selfie you can obviously delete it but i am just showing you how to do the camera remote option in the Amazfit Gtr 2e so i just will go to back and to see whether it is working or not you can see both the photos are saved in my phone gallery so i just don’t need to do anything else here so this is the thing guys if you want to Use your Amazfit Gtr 2e as a camera remote you can do it right here right now and it is really really easy to do so that’s it guys i hope you have liked this video if you like this video don’t forget to like and subscribe to my channel and hit that bell notification up because i will be making more videos like this so thank you guys have a great day thank you.
Click Selfies via Amazfit Gts 3 Smart Watch While Using Other Apps
Hey guys back with another video for my addicted blogging channel and in this video we will be seeing whether we can click pictures for the Amazfit gts 3 smartwatch. So Amazfit gts 3 has been there for a while and this watch also comes with a lot of features but as we all know the usual notify app is not working with the smartwatch and this smartwatch is relatively new in the market that’s Why the customization options are also not working so in that case how we can click pictures with this smartwatch whether it is working or not we will answer a lot of questions here like whether we can click pictures and selfie pictures with this watch buy our phone and whether this will work when our phone will be locked or when we will be using any other app like the facebook app or the instagram app or any other app at that time whether we can Click the pictures or not so we will see it all in this video so as always this video will be a sick video guys and if you are tech enthusiast don’t forget to like and subscribe to my channel and hit that bell notification icon because i will be making more videos like this. So let’s start so when it comes to clicking pictures you can do this by two ways so the first way will be with the official Zepp app which is the free app you can use to click pictures via your Amazfit gts 3 smartwatch but there are some limitations with clicking pictures in that app so the second one will be with the notify app which is a third party app available for the Amazfit gts 3 smartwatch. With that the limitations will not be there so first let’s discuss about how we can click pictures with the Zepp app. So the Zepp app is the official app for Amazfit watches and this app you need to download to sync data and use your Amazfit gts 3. So first of all When you are opening this app you need to connect your Amazfit gts 3 smartwatch and once connected you need to come to profile section so to use the camera you need to click on the watch itself and once you are clicking on the watch you have to scroll down and you will get the option of lab so this is the option you need to click and after you click that you will get this option of camera settings the camera settings option you need to just Click in here and once you click in here you will get this option of pairing so i have already appeared so you just need to click on here pair and once you click that Amazfit gts 3 will be paired with your phone and in the bluetooth section you will see that the watch will be connected so once you have done that the total thing is very simple so you have to open the camera app of your phone and once you open the camera app you just need to come to the camera remote option. In your Amazfit gts 3 smartwatch and once you are there you just need to click on this shutter button and the pictures will be clicked so the pictures will be visible on the gallery itself and also if you want to click selfies let’s see whether the selfies are working or not so the selfies are also working and the selfie also you can click so this is one way you can click pictures for the Amazfit gts 3 smartwatch. The Problem with this feature is you cannot click pictures when the camera app is not active like if you are using any other app you cannot click pictures in that time so if i go now to camera remote and click pictures it will just tell me to open the camera app because the camera app is not open the pictures will not be clicked so this is the limitation you will be getting if you use this app on the other side if you use this app you don’t need to download Another app so you are using the official app itself to click the pictures the second way which is a more advanced way and with that you can click pictures anytime like if you are using any other app in that time also you can use that option to click pictures so for this you need to go to the play store so once you are in the play store you need to search for an app notify for smart watches so if you click on this you will get this app of notify for smart watches And you just need to download this app i will be leaving the link of this app in the description itself once you download this app you need to open the app so i will be opening the app right now so this is the app itself and once you have opened the app you just need to click on this button option so there are some limited options but the button option is still there and once you open this you will be getting a lot of options here once you click you Will be getting a lot of option you have to select this take photo rear camera option and click on ok and the second button option also you need to do the same thing but this time you need to click on the text selfie frontal camera and click on ok so both the button actions you need to configure one is for rear camera and one is for selfies and once you have done that You just need to click on back and make sure you have connected the Amazfit gts 3 with this app and after you have connected with this app app you just need to open the notify app again and once you open the notify app you just don’t need to do anything else you can be in the home screen or using any other app while clicking pictures you have to go To the music player of your Amazfit gts 3 smartwatch so the music player will be in the menu or you can configure it to keep it on the widget also so once you open the music player you will be getting display button and in the top you will be seeing that it will show text selfie frontal camera you just need to click on this play button once and you can see the photo has been clicked here so if you want to click pictures for the back camera you just need to Click on this next button so here you can see take photo rear camera will come and you just need to click on the play button and you can see the photo has been clicked the beauty of this way of clicking picture is you can be on the home screen you can be using another app at the same time and still you can click pictures so if you are using your phone at a time you don’t need to open the camera app you just can go to the music Player and once you earn a music player you can just click on play button and instantly a photo will be clicked and also you can do this with the frontal camera also so this is a really really useful thing because you don’t want to open the camera app every time to click pictures you can just point this phone like this and if you want to click picture just need to go to the correct option in here by clicking on the next track and once you are in the Correct option you just need to click on display button instantly a photo will be clicked so this is the thing you need to do if you want to click pictures via your Amazfit gts 3 smartwatch both from the front camera and the rear camera both are possible so last but not the least we want to see whether we can click pictures when a device will be locked so for that i will be locking my phone and i will be coming to the music Player of Amazfit gts 3 smartwatch so here you can see i am getting this option of clicking pictures so let’s click this and you can see it is showing me done but when i will be unlocking the device you can see it will give me an error message failed to open camera with lens position that means unfortunately the clicking of pictures is not working when the device will be locked because that will be a privacy concern and the notify app the other apps are Not designed to breach privacy here so these are two ways with which you can click pictures use your Amazfit gts 3 as a camera remote so i just wanted to show you guys that this is possible and you can connect this watch with your phone and click pictures with your Amazfit gts 3 smartwatch so that’s it guys i hope you have liked this video if you like this video don’t forget to like and subscribe to my channel and hit that bell notification Icon because i will be making more videos like this thank you guys have a great day thank you
Send Quick Reply via Amazfit Gts 3 Smart Watch
So here is the quick replay option and yes definitely it is working hey guys back with another video for my addicted blogging channel so in this video we will be seeing that how we can send quick replies via the Amazfit gts 3 smartwatch.So Amazfit gts 3 is there for a while and this watch comes with a lot of new and latest features in there but a Quick reply feature is not there in this smartwatch and also if you see the usual notify app and the Amazfaces app are not working with this new Amazfit gts 3 so what is the solution guys how we can send quick replies by this smart watch we will say in this video so as always this video will be a sick video guys and if you’re ready to see us don’t forget to like and subscribe to my channel and hit that bell notification up because i will be making more videos like this. I have with me the Amazfit gts 3 and this watch comes with a lot of new and exciting features in it and a quick reply feature is also available with this watch so if you have watched my other videos with the Amazfit Gts 2 mini and Amazfit Gtr 2e you have already seen that we can send quick replies fired on smartwatches by installing the notify app which is there for Amazfit watches. So notify app is there for 2 smartwatches which definitely you can configure and you can send quick replies via those smart watches but if you try to connect Amazfit gts 3 with the notify app you will not be able to connect the Amazfit gts 3 and definitely if you are not able to connect you will not able to send the quick reply so if you want to connect the notify with the Amazfit gts 3 you will be seeing that you will receive an error and you will not be able to Connect these smart smartwatch with the notify app. So i have already connected my Amazfit gts 3 within notify app and you can see if i want to just taste the vibrate nothing is happening and you will get a pop-up that Amazfit is not connected. So the notify app is somehow not working with the Amazfit gts 3. So there is an alternative app which you can use to send the quick replies in this case so this new app has been developed by the notify app developers itself and They have made that app definitely for the newer version of Amazfit watches because this Amazfit watches comes with new Zepp os so there are some compatibility issues with the old notify app so for this you need to download the new notify app for this Amazfit gts 3 series and that app you can find in the play store so if you go to the play store from your phone you have to search for something like notify for smart watch so once you have already downloaded the notify for Smartwatches app you just need to open that app so the app will be with the name notify and once you just open the app you will be seeing that this app has a few limited options but the quick reply feature is available in this app you have to connect the Amazfit gts 3 smartwatch and it will be the usual procedure and once you have connected the Amazfit gts 3 definitely you will be able to send a quick reply so the quick reply feature. On the main Home page only and once you are in the quick reply option you have to turn on the quick reply here and definitely in the quick reply you have to select a quick reply which will be sent every time someone messages you. so this quick reply works on whatsapp and also other messaging services so in the default section you have to set the quick reply which will be sent every time anyone messages you so you can add your quick reply by Clicking on this plus sign and adding the quick reply from here so i have selected subscribe to addictied blogging as the quick reply so let’s see now whether the quick reply is working or not with the Amazfit gts 3 so before sending the quick reply make sure in the status bar you will be getting this notify button option and you have to just turn it on and once you turn it on only it will work otherwise it will not work so make sure you turn it on before Sending a quick reply from the Amazfit gts 3 smartwatch so now i will be sending a message to this number from another phone definitely the message will be received on my Amazfit gts 3 smartwatch from where we will be giving the quick reply make a note that this phone is connected with the Amazfit gts 3 and any message which i will be receiving on this phone the messages will be displayed on this watch also so here i am sending a message and i have received the message On my watch now let’s see whether the quick reply is working or not so to check this we will be sending a message to my main phone which is connected with the Amazfit gts 3 and i will be receiving the message on my Amazfit gts 3 also so i am sending a message here and you can see i have received the notification on my watch now we will be sending a quick reply so for that i will be going to the music player and here i will be seeing a pop-up to send the quick reply. So i have To click on this play button and you will be seeing the quick reply which can be sent so you have to click on the play button again and you can see i have received the quick reply on my main number itself so that is the thing guys if you want to send a quick reply you can send it via this method and receive the quick reply and also the quick reply will be sent to the original number from where the message will be received so that’s it Guys i hope you have liked this video i just wanted to show you that you can send quick replies via the Amazfit gts 3 and definitely it can be a very very useful feature which can be handy at times so that’s it guys i hope you have liked this video if you like this video don’t forget to like and subscribe to my channel and hit that bell notification icon because i will be making more videos like this so thank you guys have a great day thank you
Use your Samsung Galaxy Watch 4 as a Camera Remote
Here is my Samsung galaxy watch 4 and you can see i opened the camera app on my watch and the camera app is not open in my phone but i can control the camera and what is there from my watch only i can click pictures i can click videos i can also switch the camera to front camera if i want so this is a really great app to control the camera of your Phone via the samsung galaxy watch for and the best part is my phone camera is not open but i can see what is there from my phone it’s hey guys back without a video for my addicted blogging channel and we all want to control the camera with our smart watch because we can take photos groupies and selfies with the help of the watches and what it will do it will just help us to take photos from distance because we can use and click pictures via this watch But in this smartwatch you can not only control the camera but get the entire camera on your watch itself so if i want to click a picture of something i can do that from here so which is really really great so how to use your samsung galaxy watch for as a camera remote we will discuss in this video so as always this video will be a sick video guys and if you are taken to sales don’t forget to like and subscribe to my channel and hit that bell notification Up because i will be making more videos like this so first of all the samsung galaxy watch 4 has a lot of features and to use the samsung galaxy watch for as a camera remote you will see that you will need the camera controller app from samsung but now that app is not there on this watch because most of the phones are not supporting that app so that app is disabled on my samsung galaxy watch 4 and also there is a google camera app That is also not working so i have found an alternative to use my phone camera from my samsung galaxy watchful so for this you need to download one app so this is the app which you need to download you can search for camera one via galaxy watch app on your samsung galaxy watch for and just install the app once installed you need to install the same app on your phone also to install the same camera on your phone you need to just type in one camera and Search the camera app in your phone also so once you have installed this app on your watch and your phone you are ready to go so once you have installed the one camera on your phone just need to open the one camera app and it will ask for some permission so you have to give all the permissions in there and once you have given the permission you will be able to see that there is a premium version and there is also a trial period You can buy the premium version if you are using this app a lot so once you have installed the app you need to go to the one camera app on your watch itself and once you open the camera will be used from your phone and the picture will be shown on your watch so this is the interface you will get if you just slide up you will be getting the front camera if you slide down you will be getting the back camera and you can record videos also you can also do Something else like layout style you can change the layout style to big streaming or cancel so the layout style will be changed also you can change the picture size so picture size can be different according to your choice video resolution also you can change timer also you can set by clicking the photo and you can also set a favorite button and back button in there so this is the interface you will be getting while using the camera whatever picture you Want to take you can take it with the help of this watch and the phone camera will be only used in there and if i want to take a picture of this watch which is msv gts3 i can do that and the picture will be saved in the gallery of my phone so if i go to the gallery you can see the picture has been saved so really nifty feature on the samsung galaxy watch for and after you have used the app you just need to click On this button to go to the home screen so in this way you can control the phone camera via the samsung galaxy watch 4 and use your watch as a camera remote option which is a really really great option if you are using the samsung galaxy watch 4. so that’s it guys i hope you have liked this video if you like this video don’t forget to like and subscribe to my channel and hit that bell notification up because i will be making more videos like this so thank You guys have a great day thank you.
Take Quick Notes Directly from Google Assistant in Samsung Galaxy Watch 4
Hey guys now you can take notes directly from the google assistant in the Samsung galaxy watch 4 like this take a note that subscribe to addicted blogging and make your life easier the note is safe so where we can get a node you can directly get the node in the google keep so this is ignored and not only that the note will be synced to your phone and it will be available on Your phone also automatically hey guys back without a video formatted blogging channel so in this video i will be discussing how you can take quick notes on the samsung galaxy vs4 not only take quick notes but also take the notes from the google assistant and also sync the nodes across all of your devices from the samsung galaxy watch first so that you can get the nodes at your fingertips at any point of time so As always this video will be a sick video guys and if you’re attending says don’t forget to like and subscribe to my channel and hit that bell notification up because i will be making more videos like this so first of all samsung galaxy watch 4 has been a great one and to take the notes you need to download one app and the app name is google keep so this is the note taking app we will be using so for downloading this you need to just type in google keep in here And once you have typed in you will be seeing the app will be there google keep you just need to install the app so once you have installed this you need to open the app and your app will ask some permission to sync the nodes for all of your devices so if you have used the google keep before the notes will be synced on your samsung galaxy watch for automatically not only that you can now use the google assistant to Get the notes directly updated in the samsung galaxy watch for so google assistant has been recently added in the samsung galaxy watch for and this google assistant will help you to take notes directly by your voice and also you can recover the nodes directly by your voice also so if i ask the google assistant show me the recent notes so you will be seeing that denote has been recovered instantly by google assistant so this is the magic we are Leaving in the 2050 not in 2022 for sure and definitely this is what we are looking for to make our life easier so now the question is how you can configure the google notes with your google assistant because if you are using a google assistant and telling the google assistant to take notes it will not work directly so for this you need to come to the google assistant app on your phone and come to the settings option in the settings option you will Be getting a lot of options from there you have to select the option of google assistant so once you have selected the option of google assistant you have to come down and you will get the option of notes and list so notes and list is the option where you need to click on and once you click there you will be getting an option to make google keep as the default note taking app so you have to click on google keep here and select Your notes and list provider as google keep from this option so if you have your google keep installed on your phone you have to select this if you don’t have first install the app on your phone obviously and once you have done this the google assistant will be able to take notes directly by your voice which is a great option and the notes will be synced directly to the google keep on your phone also so if I open the google keep on your phone you will see all the notes has been synced on the google keep of my phone which i am taking and also on the samsung galaxy watch for so if i take a note from my phone also that will also be synced on the samsung galaxy watch 4 which is really great that is the power of ecosystem and we will be able to access the nodes across all of the devices which has the android ecosystem into it so I just wanted to tell you guys that it is possible and it is also possible to recover the nodes via the google assistant in the samsung galaxy watch for and after taking the notes you can also do some of the functions like you can add reminder you can pin or you can achieve so adding reminder will remind you about the note if it is an important one so it will remind you that you have to do something so you can use that as a Reminder also and also you can pin so the most important notes will be showing on the top of the google keep you can do that and achieve means you can just hide the note and bring it back from the achieve folders at a later point of time so a lot of options you are getting to take notes in the samsung galaxy watch for via google keep and the google keep works flawlessly in this watch so that’s it guys i hope you have liked this video if you like this video don’t forget to Like and subscribe to my channel and hit that bell notification up because i will be making more videos like this so thank you guys have a great day thank you.
Use Gesture to Launch Any App in Samsung Galaxy Watch 4
Hey guys back with another video for my addicted blogging channel and i have the samsung galaxy Watch 4 and you can launch any app with the help of gestures. so right now in this watch you just need to tap on the left side of the watch and draw the gesture of the app which you want to launch so i want to launch spotify and here it goes the spotify is launched here hey guys back with another video For my addicted blogging channel and now you can control the entire samsung galaxy watch 4 with the help of the gestures including launching apps and other timer actions you can perform in this watch you don’t need to go to the menu of the samsung galaxy watch 4 and scroll down to launch app you can do that with just a tap and trying the gestures so you just need to tap on the correct place and just draw the adjacent Solution tabs you can draw r and recent tabs will be opened so this is a very very nifty feature and in this video i will be discussing how you can get the feature to launch apps via gestures in the samsung galaxy watch 4. so as always this video will be a sick video guys and if you are tech enthusiast don’t forget to like and subscribe to my channel and hit that bell notification up because i will be making more videos like this so first of all you need to go to the play Store and download one app so in the play store you need to search for gesture so if you search for gesture in the play store you will get this app gesture launcher. so this is the app which you need to install so once installed you need to open the app and give some permissions including the overlay permission which is required for this app to work and after that you just can go to the add Register feature and add the gesture to launch app or launch some time action so in the launch app option you can select the app which you want to launch i have selected the apps like spotify and recent apps which i use the most you can also choose any of the apps in here and add a gesture to it so if i just want to know the weather i can tap on weather and just give a gesture here and it will ask me to confirm this just so i need to confirm the gesture once and That’s all you just need to go to the home screen tap on the left and now you can just draw the gesture and the weather will be open it’s that easy and also you can do some of the modifications in the app like you can control the place where you want to tap so in the settings you will see that in the quick launcher location you can select the place where you want to tap to launch app and also you can Modify the place of the tab you can select a wider width hotspot which will help you to easily go into the gesso and draw the resistor to launch the app and also you can do some of the timer actions so in the timer actions you will be seeing that you can add alarm you can open timer you can open stopwatch these are the most used features i think in a stopwatch and you can just add them with the help of gestures now so as i have said we are going to the world Where we will be interacting with the smart devices with our voice and gestures because the time between us to interact with these devices should be decreased because the less the time we need to interact with these devices the more we will be spending the time on these devices that’s why all these are coming up and gesture is no difference so on the outside it is really helping us to launch apps Fast on the inside it is just making us more addicted to these devices including the smartphones and smart watches. That’s it guys i think you have liked this video if you like this video don’t forget to like and subscribe to my channel hit that bell notification up because i will be making more videos like this so thank you guys have a great day thank you.