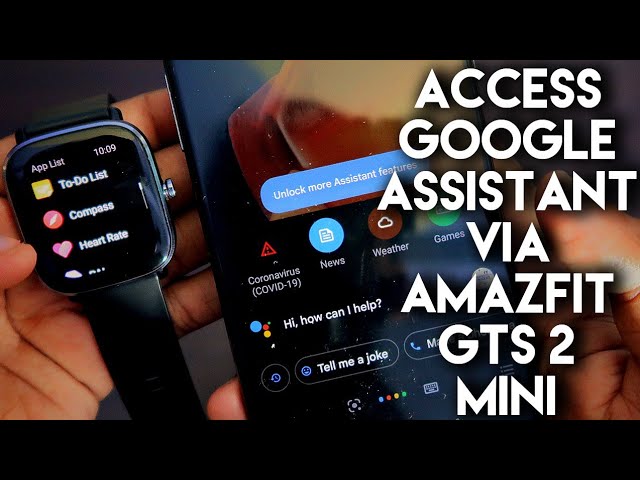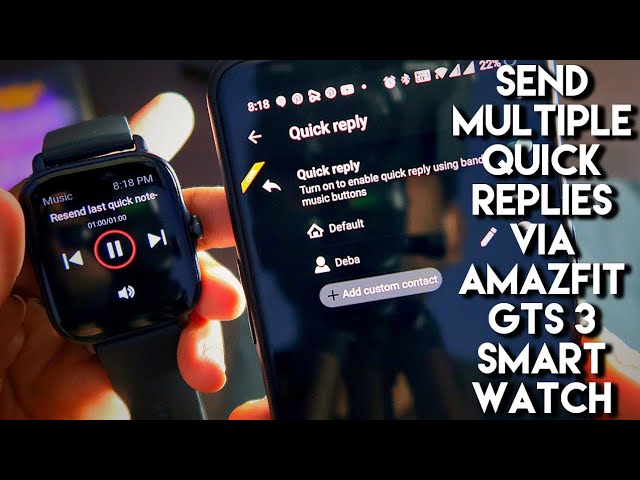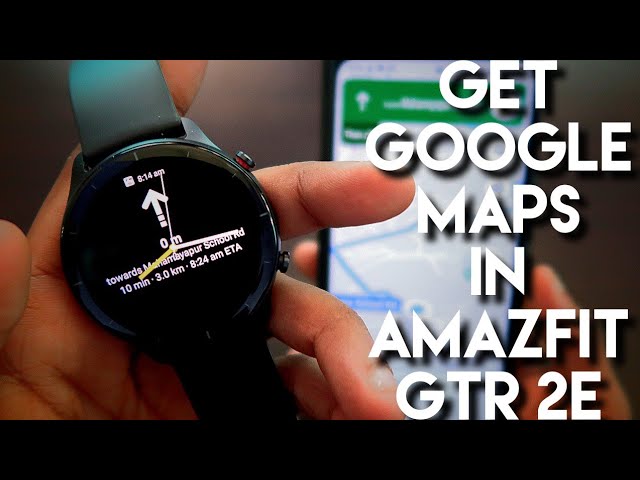Hey guys back with another video for my Addicted Blogging channel and in this video i will be talking about the gestures in this smartwatch yes you heard it right you can activate the gestures in the Amazfit GTS 2 Mini which is only available in the costlier smartwatches like the Samsung Galaxy watch 4 and the apple watch and also we can do a lot of things with the gestures in this smartwatch and guess what it will not only work with the Amazfit GTS 2 Mini but it will also work with the Amazfit GTS 2 Mini new version which is recently released so this is history in the making guys and this will change the way we look in the smartwatches which are in the budget segment category so in this video we will see how we can activate the gestures and also what are the things we can do with the gestures in this Amazfit GTS 2 Mini so as always this video will be a sick video guys and if you are a tech enthusiast don’t forget to like and subscribe to my channel and hit that bell notification up because I will be making more videos like this so let’s start.
So to activate the gestures in the Amazfit GTS 2 Mini you need to download the Zepp app and connect the app with this app app first which is the official app for the Amazfit GTS 2 Mini and once you have connected you will be seeing the battery percentage in the top and you need to download another app which is to notify app so Notify app is the third party app for Amazfit watches which enables you to do a lot of things with this smartwatch so once you are in the notify app you need to also connect the Amazfit GTS 2 Mini and once you have connected you need to come to the last icon here and here you need to just click on this button option once you click on button option. You just need to come on settings and in the settings you need to select the button mode as performance mode so performance mode is nothing but the developer mode for the Amazfit GTS 2 Mini smartwatch so you can do a lot of things with the smartwatches once we enable the performance mode so once you have activated the performance mode you need to again come to the button option and select the custom actions option so once you are in the button option you will be getting the option of lift actions and lift actions are the option to activate the gestures in the Amazfit GTS 2 Mini so let’s see what are the things we can do if we activate the lift actions that is the gestures in the Amazfit GTS 2 Mini so with the gestures we can do a bunch of actions with the Amazfit GTS 2 Mini but we will see only the important ones here.
So first we can change the music track we can go to next music track we can go to previous music track and we can also play stop music and we can do some important things like we can start stop workout we can start voice assistant we can also take photo and take selfie and also we can start a lot of things we can also check the phone battery and do a bunch and bunch of things we can do so in this video I will show you how we can change music track and also how we can click pictures with the gestures in Amazfit GTS 2 Mini so once we have enabled this we can now change the music track with the gestures in the Amazfit GTS 2 Mini so let’s see whether this is working or not. At first to check whether the gestures are working or not i have opened this Spotify app in my phone and i will be playing some music up there so i have selected the no copyright sound music and let’s play the music and see by doing the gesture in Amazfit GTS 2 Mini which is the raise to wake gesture the music is changing or not here.
Let’s play the music first [Music] so you can see the music is playing now and i will do the gesture in Amazfit GTS 2 Mini now so you can see the music has changed with the gesture in the Amazfit GTS 2 Mini so this is working fine now let’s check it again whether this is working again or not. So you can see again the music has changed with the gesture in the Amazfit GTS 2 Mini and the music is playing fine here so if you come to the notify app and if you click here in the lift action option you can see we can also go to the previous track and we can also play stop the music from playing or stopping the music also in the gesture options.
So i will be playing the music here and you can see the music has got stopped which is really really great because you don’t want to touch your phone all the time we can do the gestures with the Amazfit GTS 2 Mini to stop and start the music let’s see whether it is starting up again so you can see the music have started again so gestures are working fine let’s see what the other things we can do so playing stopping music previous track and controlling the entire music in your phone Amazfit GTS 2 Mini gestures is now possible and now let’s see whether we can click the pictures or click selfie also with the gesture so here is the option for taking photo and taking selfies so i will be using the option first to take a photo. So i have selected the take photo option in the lift action and let’s see whether it is working or not i will be raising my watch with the gesture and see whether the photo is getting clicked or not so obviously you can see the camera automatically opened in my phone and clicked the picture up there this is really really great because we don’t need to open the camera app also it is doing all the work and photo will be directly saved to the gallery and you will be also getting the option to delete or cancel this photo so if you have not deleted or cancelled you will be getting the photo directly saved in your gallery so let’s see whether it is working with the selfie option also in here so in the leaf action let’s select the text self option and now go to the home screen and just check whether the selfie camera will open and take the photo also here so obviously you can see it has taken the photo and it has saved the photo in the gallery so you can see i am in my gallery and both the photos are saved here which is really really great so you can do this type of numerous things with the gestures in the Amazfit GTS 2 Mini which is only possible with the notify app and which is really really great and this will also work with the Amazfit GTS 2 Mini new version also you will be getting the option of 2x lift action and 3x lift action so if you lift device two times you can configure other actions also so you can control the entire music with this gestures so you can select something like next track in the first option which is the lift to back and again you can select previous track if you just lift action two times it will go to the previous track and also you can select something like play pause music in the 3x lift action option so controlling entire music with the gestures in Amazfit GTS 2 Mini will be really really cool so that’s it guys i just wanted to show you guys that gestures are now available Amazfit GTS 2 Mini and you can do a bunch of things with the gestures in this watch so I hope you have liked this video if you like this video don’t forget to like and subscribe to my channel and hit that bell notification icon because i will be making more videos like this thank you guys have a Great day thank you.